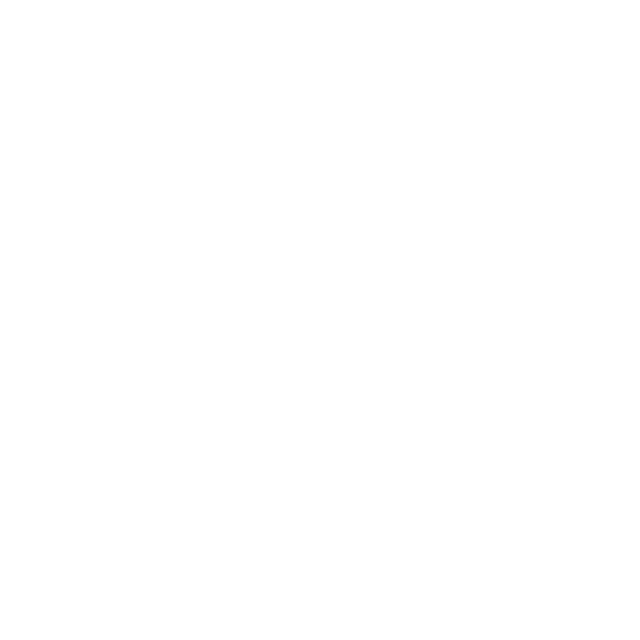Proven Techniques for Computer Repair: Restoring Your Digital Lifeline
**Proven Techniques for Computer Repair**
Unlock the secrets to effortless computer repair with our comprehensive guide. Discover time-tested techniques and expert insights to diagnose and resolve common issues.
**Call to Action:**
Visit https://adurbiz.com/ today to access our exclusive guide and empower yourself with the knowledge to keep your computers running smoothly.
Introduction
Proven Techniques for Computer Repair: A Comprehensive Guide to Troubleshooting and Resolving Common Issues
Extending the Lifespan of Your Computer through Proper Maintenance
**Proven Techniques for Computer Repair**
Maintaining a computer’s optimal performance and longevity requires regular care and attention. By implementing proven repair techniques, you can extend the lifespan of your device and minimize the need for costly replacements.
One crucial aspect of computer repair is diagnosing the issue accurately. This involves identifying the symptoms, such as slow performance, error messages, or hardware malfunctions. Once the problem is identified, you can proceed with the appropriate repair strategy.
For software-related issues, such as viruses or corrupted files, running antivirus scans and performing system updates can often resolve the problem. If the issue persists, consider reinstalling the operating system or seeking professional assistance.
Hardware repairs, on the other hand, require a more hands-on approach. Common hardware issues include overheating, fan failures, and memory problems. To address these issues, you may need to clean the computer’s interior, replace faulty fans, or upgrade the memory.
Preventive maintenance is equally important in extending the lifespan of your computer. Regular cleaning of the computer’s exterior and interior helps prevent dust accumulation, which can lead to overheating and other problems. Additionally, backing up your data regularly ensures that you have a copy of your important files in case of a hardware failure.
Another essential aspect of computer repair is troubleshooting. This involves identifying the root cause of a problem and implementing a solution. Troubleshooting techniques include checking device drivers, running diagnostic tests, and consulting online resources.
If you encounter complex or persistent issues, it is advisable to seek professional repair services. Certified technicians have the expertise and tools to diagnose and repair computer problems effectively. They can also provide guidance on preventive maintenance and upgrades to optimize your computer’s performance.
By following these proven techniques, you can effectively repair and maintain your computer, ensuring its longevity and optimal functionality. Remember, regular care and attention are key to extending the lifespan of your valuable device.
Troubleshooting and Repairing Overheating Issues
**Proven Techniques for Computer Repair: Troubleshooting and Repairing Overheating Issues**
Overheating is a common issue that can significantly impact a computer’s performance and longevity. Fortunately, there are several proven techniques that can help you troubleshoot and resolve this problem.
**Identifying the Cause**
The first step in repairing overheating issues is to identify the underlying cause. Common culprits include:
* Dust accumulation on fans and heatsinks
* Insufficient airflow within the computer case
* Faulty or clogged fans
* Overclocking or excessive CPU usage
* Malware or viruses
**Cleaning and Maintenance**
Regular cleaning and maintenance can prevent overheating by removing dust and debris that can obstruct airflow. Use a compressed air can to blow out dust from fans, heatsinks, and other components. Additionally, ensure that the computer case has adequate ventilation by providing sufficient space around it.
**Fan Replacement**
If cleaning does not resolve the issue, consider replacing faulty or clogged fans. Check the fans for any physical damage or obstructions. Replace any fans that are not spinning freely or making excessive noise.
**Thermal Paste Application**
Thermal paste is a conductive material that helps transfer heat from the CPU to the heatsink. Over time, thermal paste can dry out and lose its effectiveness. Reapplying thermal paste can significantly improve heat dissipation.
**Overclocking and CPU Usage**
Overclocking, or increasing the CPU’s clock speed, can generate additional heat. If you have overclocked your CPU, consider reducing the clock speed to reduce overheating. Additionally, monitor CPU usage and close any unnecessary programs or processes that may be consuming excessive resources.
**Malware and Virus Removal**
Malware and viruses can also cause overheating by consuming system resources and generating excessive heat. Run a thorough antivirus scan to detect and remove any malicious software.
**Additional Tips**
* Use a laptop cooling pad to improve airflow and reduce heat buildup.
* Elevate the computer off the desk or floor to allow for better ventilation.
* Avoid placing the computer in direct sunlight or near heat sources.
* Monitor computer temperatures using software tools to identify any potential overheating issues early on.
By following these proven techniques, you can effectively troubleshoot and repair overheating issues, ensuring optimal computer performance and longevity. Remember to regularly clean and maintain your computer, and seek professional assistance if the problem persists or becomes severe.
Upgrading Your Operating System for Improved Functionality
**Proven Techniques for Computer Repair: Upgrading Your Operating System for Improved Functionality**
Upgrading your computer’s operating system (OS) is a crucial step in maintaining its optimal performance and functionality. By implementing the following proven techniques, you can effectively upgrade your OS and reap its numerous benefits.
**1. Backup Your Data:**
Before embarking on the upgrade process, it is imperative to create a comprehensive backup of all your important data. This ensures that your files remain safe in the event of any unforeseen circumstances during the upgrade.
**2. Check System Requirements:**
Verify that your computer meets the minimum system requirements for the new OS. This includes factors such as processor speed, RAM, and storage capacity. Failure to meet these requirements can lead to compatibility issues and performance degradation.
**3. Download the OS Installer:**
Obtain the official OS installer from the manufacturer’s website or a reputable source. Ensure that you download the correct version compatible with your computer’s hardware.
**4. Create a Bootable USB or DVD:**
If you are not upgrading directly from within the existing OS, you will need to create a bootable USB drive or DVD using the OS installer. This will allow you to boot your computer from the external device and initiate the upgrade process.
**5. Boot from the External Device:**
Restart your computer and enter the BIOS settings. Change the boot order to prioritize the external device containing the OS installer. This will allow your computer to boot from the external device and begin the upgrade.
**6. Follow the Installation Wizard:**
Once the computer boots from the external device, follow the on-screen instructions provided by the installation wizard. This will guide you through the upgrade process, including selecting the installation type and partitioning the hard drive.
**7. Activate the OS:**
After the upgrade is complete, you will need to activate the new OS using a valid product key. This ensures that your copy of the OS is genuine and eligible for updates and support.
**8. Install Drivers and Software:**
Once the OS is activated, install the necessary drivers for your hardware components. Additionally, reinstall any essential software applications that you use regularly.
**9. Optimize Performance:**
After the upgrade, take steps to optimize the performance of your computer. This includes adjusting power settings, disabling unnecessary startup programs, and running disk cleanup utilities.
By following these proven techniques, you can effectively upgrade your computer’s operating system and enjoy improved functionality, enhanced security, and a more efficient computing experience.
Performing a Factory Reset to Restore Your Computer
**Proven Techniques for Computer Repair: Performing a Factory Reset to Restore Your Computer**
When troubleshooting persistent computer issues, a factory reset can be a powerful solution. This process restores your computer to its original state, removing all installed programs, settings, and data. While it can be a drastic measure, it can effectively resolve a wide range of problems.
**Before You Begin**
Before performing a factory reset, it is crucial to back up all important data. This includes documents, photos, videos, and any other files you wish to preserve. Once the reset is complete, all data on your computer will be erased.
**Step-by-Step Instructions**
**1. Access the Recovery Environment:**
* **Windows:** Restart your computer and repeatedly press the F11 key during startup.
* **Mac:** Restart your computer and hold down Command + R.
**2. Select “Troubleshoot”:**
* In the recovery environment, navigate to the “Troubleshoot” option.
**3. Choose “Reset This PC”:**
* Under “Troubleshoot,” select “Reset This PC.”
**4. Choose Your Reset Option:**
* **Keep My Files:** This option resets your computer while preserving your personal files.
* **Remove Everything:** This option completely erases all data from your computer.
**5. Confirm the Reset:**
* Read the warning message carefully and click “Reset” to confirm the process.
**6. Wait for Completion:**
* The factory reset process can take several hours, depending on the size of your hard drive.
**After the Reset**
Once the reset is complete, your computer will restart and be restored to its factory settings. You will need to reinstall your operating system, drivers, and any desired programs.
**Benefits of a Factory Reset**
* **Resolves Persistent Issues:** A factory reset can effectively fix a wide range of computer problems, including slow performance, software conflicts, and malware infections.
* **Improves Performance:** By removing unnecessary programs and settings, a factory reset can significantly improve your computer’s speed and responsiveness.
* **Fresh Start:** It provides a clean slate for your computer, allowing you to start fresh without any lingering issues.
**Conclusion**
Performing a factory reset is a powerful troubleshooting technique that can resolve a variety of computer problems. By following the steps outlined above, you can restore your computer to its original state and regain its optimal performance. However, it is essential to back up your data before proceeding with this process to avoid any data loss.
Identifying and Resolving Malware Infections
**Proven Techniques for Computer Repair: Identifying and Resolving Malware Infections**
Malware, a malicious software, poses a significant threat to computer systems, compromising data, disrupting operations, and potentially causing financial losses. Identifying and resolving malware infections is crucial for maintaining the integrity and security of your computer.
**Identifying Malware Infections**
The first step in combating malware is to recognize its presence. Common symptoms include:
* Slow computer performance
* Frequent system crashes or freezes
* Unusual pop-ups or advertisements
* Unauthorized changes to system settings
* Suspicious files or processes running in the background
**Resolving Malware Infections**
Once malware is identified, prompt action is necessary to remove it and prevent further damage. Here are proven techniques:
**1. Use Antivirus Software:**
Antivirus software is designed to detect and remove malware. Regularly update your antivirus software and perform full system scans to identify and quarantine infected files.
**2. Run Malware Removal Tools:**
Specialized malware removal tools, such as Malwarebytes or Spybot, can detect and remove malware that antivirus software may miss. These tools often use advanced scanning techniques to identify and eliminate persistent threats.
**3. Perform a System Restore:**
If malware has severely compromised your system, a system restore can revert your computer to a previous state before the infection occurred. This can be an effective way to remove malware and restore system functionality.
**4. Reinstall the Operating System:**
In severe cases, a complete operating system reinstall may be necessary to eliminate malware and restore your computer to a clean state. This involves formatting the hard drive and installing a fresh copy of the operating system.
**5. Seek Professional Help:**
If you are unable to resolve the malware infection on your own, consider seeking professional help from a qualified computer repair technician. They have the expertise and tools to diagnose and remove malware effectively.
**Prevention Measures**
To minimize the risk of malware infections, follow these preventive measures:
* Keep your operating system and software up to date with security patches.
* Use a firewall to block unauthorized access to your computer.
* Be cautious when downloading files or clicking on links from unknown sources.
* Avoid opening suspicious email attachments.
* Regularly back up your important data to protect it from malware attacks.
By implementing these proven techniques, you can effectively identify and resolve malware infections, ensuring the security and integrity of your computer system. Remember, prompt action and preventive measures are essential to safeguard your computer from the ever-evolving threat of malware.
Understanding and Fixing BIOS Problems
**Proven Techniques for Computer Repair: Understanding and Fixing BIOS Problems**
The BIOS (Basic Input/Output System) is a crucial firmware that initializes the hardware components of a computer and loads the operating system. When BIOS encounters issues, it can lead to a range of problems, including boot failures, system instability, and hardware malfunctions.
**Identifying BIOS Problems**
Common symptoms of BIOS problems include:
* Inability to boot the computer
* Error messages during startup
* System crashes or freezes
* Incorrect hardware detection
**Troubleshooting BIOS Issues**
To troubleshoot BIOS problems, follow these steps:
* **Reset BIOS Settings:** Resetting BIOS to default settings can resolve many issues. Access the BIOS setup utility by pressing a specific key (e.g., F2, Del) during startup. Navigate to the “Load Defaults” or “Reset to Default” option and save the changes.
* **Update BIOS:** Outdated BIOS firmware can cause compatibility issues. Check the manufacturer’s website for the latest BIOS update and follow the instructions to install it.
* **Check Hardware Connections:** Loose or faulty hardware connections can interfere with BIOS operations. Ensure that all cables and components are securely connected.
* **Test Hardware Components:** If BIOS issues persist, test individual hardware components using diagnostic tools or by swapping them with known-good components.
* **Replace BIOS Chip:** In rare cases, the BIOS chip itself may be damaged. Replacing the chip requires technical expertise and should be performed by a qualified technician.
**Advanced Troubleshooting Techniques**
For more complex BIOS problems, consider the following techniques:
* **Use a BIOS Recovery Tool:** Some motherboards have built-in BIOS recovery tools that can restore the BIOS firmware from a backup.
* **Flash BIOS Using a USB Drive:** If the computer cannot boot, create a bootable USB drive with the BIOS update file and flash the BIOS from the USB.
* **Contact Technical Support:** If all troubleshooting attempts fail, contact the computer manufacturer or a qualified technician for assistance.
**Conclusion**
BIOS problems can be frustrating, but by following these proven techniques, you can effectively troubleshoot and resolve them. Remember to approach BIOS troubleshooting with caution, as incorrect settings or modifications can further damage the system. If you encounter any difficulties, do not hesitate to seek professional help.
Troubleshooting and Repairing Laptop Issues
**Proven Techniques for Computer Repair**
Computer repair can be a daunting task, but with the right techniques, it can be manageable. This article will provide a comprehensive guide to proven methods for troubleshooting and repairing laptop issues.
**Diagnostics and Troubleshooting**
The first step in computer repair is to identify the problem. This can be done through a series of diagnostic tests, such as running system scans, checking hardware components, and observing error messages. Once the issue has been identified, you can proceed with the appropriate repair technique.
**Hardware Repair**
Hardware repairs involve replacing or fixing physical components of the laptop. Common hardware issues include faulty batteries, damaged screens, and malfunctioning keyboards. These repairs require technical expertise and specialized tools. If you are not comfortable performing hardware repairs, it is advisable to seek professional assistance.
**Software Repair**
Software repairs address issues with the operating system, applications, and drivers. These repairs can often be performed by the user without the need for specialized tools. Common software issues include system crashes, application errors, and malware infections.
**Reinstalling the Operating System**
In some cases, the best solution for software issues is to reinstall the operating system. This will erase all data on the laptop, so it is important to back up your files before proceeding. Reinstalling the operating system can resolve a wide range of software problems, including system corruption and malware infections.
**Updating Drivers**
Outdated drivers can cause hardware and software conflicts. Regularly updating drivers can help prevent these issues and improve the overall performance of the laptop. Drivers can be updated manually or through automated software.
**Running Antivirus Scans**
Malware infections can cause a variety of problems, including system crashes, data loss, and security breaches. Running regular antivirus scans can detect and remove malware, protecting your laptop from these threats.
**Seeking Professional Assistance**
If you are unable to resolve the issue using the techniques described above, it is advisable to seek professional assistance. Computer repair technicians have the expertise and tools to diagnose and repair complex issues. They can also provide guidance on preventive maintenance and data recovery.
**Conclusion**
Computer repair can be a challenging task, but by following these proven techniques, you can effectively troubleshoot and resolve a wide range of laptop issues. Remember to approach repairs with caution, and do not hesitate to seek professional assistance when necessary. By maintaining your laptop properly and addressing issues promptly, you can ensure its longevity and optimal performance.
Maintaining and Cleaning Your Computer for Optimal Performance
**Proven Techniques for Computer Repair**
Maintaining and cleaning your computer regularly is crucial for optimal performance and longevity. However, when issues arise, it’s essential to have a repertoire of proven repair techniques to address them effectively.
**Hardware Diagnostics**
The first step in computer repair is to identify the source of the problem. Hardware diagnostics tools can help pinpoint faulty components, such as memory modules, hard drives, or power supplies. By running these tests, you can isolate the issue and determine the appropriate course of action.
**Software Troubleshooting**
Software issues can also cause computer malfunctions. Troubleshooting involves identifying and resolving software conflicts, corrupted files, or malware infections. Start by checking for software updates, running antivirus scans, and performing system restores to revert to a previous working state.
**Component Replacement**
If diagnostics reveal a faulty hardware component, replacement is often necessary. This requires careful handling and proper installation. Ensure you have the correct replacement part and follow the manufacturer’s instructions to avoid further damage.
**Data Recovery**
In the event of data loss due to hardware failure or software corruption, data recovery techniques can help retrieve valuable files. Specialized software and services can scan storage devices for recoverable data and restore it to a new location.
**Cooling and Ventilation**
Overheating can lead to system instability and component damage. Ensure proper cooling by cleaning dust from fans and vents, and consider adding additional cooling solutions such as heat sinks or liquid cooling systems.
**Power Management**
Power issues can also cause computer problems. Check the power supply unit (PSU) for any signs of damage or overheating. If necessary, replace the PSU with a compatible model that meets the power requirements of your system.
**BIOS Updates**
The BIOS (Basic Input/Output System) is responsible for initializing hardware components during startup. Updating the BIOS can resolve compatibility issues, improve performance, and address security vulnerabilities. However, proceed with caution as incorrect BIOS updates can render your system unbootable.
**Professional Assistance**
If you encounter complex issues beyond your technical capabilities, don’t hesitate to seek professional assistance. Certified computer repair technicians have the expertise and tools to diagnose and resolve a wide range of problems efficiently.
By following these proven techniques, you can effectively repair computer issues, maintain optimal performance, and extend the lifespan of your valuable device. Remember to approach repairs with care, consult documentation, and seek professional help when necessary to ensure a successful outcome.
Resolving Printer and Scanner Problems
**Proven Techniques for Computer Repair: Resolving Printer and Scanner Problems**
Printers and scanners are essential peripherals for any computer system, but they can also be a source of frustration when they malfunction. Fortunately, there are several proven techniques that can help you troubleshoot and resolve these issues effectively.
**Printer Troubleshooting**
1. **Check the Basics:** Ensure that the printer is properly connected to the computer and powered on. Verify that the paper tray is loaded and the ink cartridges are installed correctly.
2. **Run Printer Diagnostics:** Most printers have built-in diagnostic tools that can identify potential issues. Run these diagnostics to pinpoint the source of the problem.
3. **Clean the Printer:** Dust and debris can accumulate in the printer, causing printing problems. Use a soft cloth or compressed air to clean the print head, rollers, and other components.
4. **Update Printer Drivers:** Outdated printer drivers can lead to compatibility issues. Visit the manufacturer’s website to download and install the latest drivers for your printer model.
5. **Reset the Printer:** If all else fails, try resetting the printer to its factory default settings. This can often resolve software glitches and other issues.
**Scanner Troubleshooting**
1. **Check the Connection:** Ensure that the scanner is properly connected to the computer and powered on. Verify that the USB cable or wireless connection is functioning correctly.
2. **Run Scanner Diagnostics:** Some scanners have built-in diagnostic tools that can identify potential issues. Run these diagnostics to pinpoint the source of the problem.
3. **Clean the Scanner Glass:** Dust and debris on the scanner glass can interfere with scanning. Use a soft cloth or glass cleaner to clean the glass thoroughly.
4. **Update Scanner Drivers:** Outdated scanner drivers can lead to compatibility issues. Visit the manufacturer’s website to download and install the latest drivers for your scanner model.
5. **Restart the Computer:** Sometimes, restarting the computer can resolve scanner issues caused by software conflicts or temporary glitches.
**Additional Tips**
* **Use Original Supplies:** Using non-genuine ink cartridges or toner can lead to printing problems. Stick to original supplies to ensure optimal performance.
* **Check for Paper Jams:** Paper jams can prevent printing or scanning. Carefully remove any jammed paper and ensure that the paper tray is properly aligned.
* **Contact Technical Support:** If you are unable to resolve the issue using the techniques described above, contact the manufacturer’s technical support for assistance.
Troubleshooting Network Connectivity Issues
**Proven Techniques for Computer Repair: Troubleshooting Network Connectivity Issues**
Network connectivity issues can be frustrating and time-consuming to resolve. However, by following a systematic approach and utilizing proven techniques, you can effectively diagnose and rectify these problems.
**1. Verify Physical Connections:**
Begin by ensuring that all cables and connectors are securely plugged in. Check for any loose or damaged cables, and replace them if necessary. Additionally, verify that the network adapter is properly seated in the computer’s motherboard.
**2. Check Network Settings:**
Next, inspect the network settings on your computer. Ensure that the correct network adapter is selected and that the IP address, subnet mask, and default gateway are configured correctly. If you are using a wireless connection, verify that the correct SSID and password are entered.
**3. Disable and Re-enable Network Adapter:**
Sometimes, a simple restart of the network adapter can resolve connectivity issues. To do this, open the Device Manager, locate the network adapter, right-click on it, and select “Disable.” Wait a few seconds and then right-click again and select “Enable.”
**4. Run Network Diagnostics:**
Most operating systems provide built-in network diagnostic tools. These tools can automatically detect and resolve common connectivity problems. To run the diagnostics, go to the network settings and select the “Troubleshoot” option.
**5. Check for IP Address Conflicts:**
IP address conflicts occur when two or more devices on the same network have the same IP address. To resolve this, use the “ipconfig /all” command in the Command Prompt to view the IP addresses assigned to your computer. If there is a conflict, manually assign a unique IP address to your computer.
**6. Reset Network Settings:**
If the above steps do not resolve the issue, consider resetting the network settings. This will restore the network adapter to its default configuration. To do this, go to the network settings and select the “Reset network” option.
**7. Update Network Drivers:**
Outdated network drivers can cause connectivity problems. Check for updates to the network adapter driver and install them if available. You can download the latest drivers from the manufacturer’s website.
**8. Contact Your ISP:**
If all else fails, contact your Internet Service Provider (ISP). They can help you troubleshoot the issue from their end and determine if there are any outages or problems with your connection.
By following these proven techniques, you can effectively diagnose and resolve network connectivity issues on your computer. Remember to approach the problem systematically and utilize the appropriate tools and resources to ensure a successful repair.
Preventing and Recovering from Data Loss
**Proven Techniques for Computer Repair: Preventing and Recovering from Data Loss**
Data loss can be a devastating experience, leading to the loss of irreplaceable files, documents, and memories. However, with proper precautions and timely intervention, it is possible to minimize the impact of data loss and recover valuable information.
**Prevention: Regular Backups**
The most effective way to prevent data loss is to create regular backups of your important files. This can be done manually or through automated backup software. External hard drives, cloud storage services, and network-attached storage (NAS) devices are all viable options for storing backups.
**Data Recovery Techniques**
If data loss does occur, there are several techniques that can be employed to recover it.
* **File Recovery Software:** Specialized software can scan storage devices for deleted or corrupted files and attempt to restore them.
* **Data Recovery Services:** Professional data recovery services can use advanced techniques to recover data from damaged or inaccessible storage devices.
* **System Restore:** If the data loss is due to a system failure, a system restore can revert the computer to a previous state when the data was still intact.
**Choosing the Right Technique**
The best data recovery technique depends on the specific circumstances of the data loss. If the files were recently deleted and the storage device is undamaged, file recovery software may be sufficient. However, if the storage device has been physically damaged or the data has been overwritten, professional data recovery services may be necessary.
**Additional Tips**
* **Use Antivirus Software:** Regularly scan your computer for viruses and malware, as they can corrupt or delete files.
* **Avoid Sudden Shutdowns:** Improper shutdowns can damage storage devices and lead to data loss.
* **Handle Storage Devices Carefully:** Avoid dropping or mishandling external hard drives or other storage devices.
* **Consider RAID:** Redundant Array of Independent Disks (RAID) is a data storage technology that uses multiple hard drives to provide data redundancy and protection against data loss.
By implementing these proven techniques, you can significantly reduce the risk of data loss and ensure that your valuable information is protected. Remember, prevention is always better than cure, so make regular backups a priority and take steps to safeguard your data.
Optimizing Computer Performance for Speed and Efficiency
**Proven Techniques for Computer Repair**
Maintaining optimal computer performance is crucial for seamless operation and enhanced productivity. When faced with computer issues, it’s essential to employ effective repair techniques to restore functionality and improve efficiency. Here are some proven methods to address common computer problems:
**Hardware Diagnostics:**
Begin by identifying the source of the issue. Run hardware diagnostics tools to detect any faulty components, such as memory, hard drive, or graphics card. These tools can pinpoint specific hardware failures, allowing for targeted repairs.
**Software Troubleshooting:**
Software glitches can also cause computer problems. Check for outdated drivers, corrupted files, or malware infections. Update drivers regularly, scan for viruses and malware, and perform system restores to resolve software-related issues.
**Reinstalling the Operating System:**
In cases where hardware and software troubleshooting fail, reinstalling the operating system can be a comprehensive solution. This process wipes the hard drive and installs a fresh copy of the operating system, eliminating any underlying issues.
**Data Recovery:**
If data loss occurs during the repair process, data recovery software can be employed to retrieve lost files. These tools scan the hard drive for deleted or corrupted data and attempt to restore it.
**Cooling and Ventilation:**
Overheating can lead to system instability and performance degradation. Ensure proper cooling by cleaning dust from fans and vents, and consider adding additional cooling components if necessary.
**Memory Optimization:**
Insufficient memory can slow down computer performance. Upgrade the RAM capacity to accommodate the demands of your applications and operating system.
**Disk Cleanup and Defragmentation:**
Regularly clean up unnecessary files and defragment the hard drive to improve disk performance. Disk cleanup tools remove temporary files and other clutter, while defragmentation reorganizes fragmented data for faster access.
**Registry Cleaning:**
The Windows registry can accumulate errors and obsolete entries over time. Registry cleaning tools can scan and remove these issues, potentially improving system stability and performance.
**Regular Maintenance:**
To prevent future computer problems, implement a regular maintenance routine. This includes updating software, running antivirus scans, and performing system backups.
By following these proven techniques, you can effectively repair computer issues, optimize performance, and ensure the longevity of your system. Remember to approach repairs systematically, starting with hardware diagnostics and progressing to software troubleshooting and data recovery as needed. With proper care and maintenance, your computer will continue to operate smoothly and efficiently.
Upgrading and Replacing Computer Components
**Proven Techniques for Computer Repair: Upgrading and Replacing Computer Components**
Computer repair can be a daunting task, but with the right techniques and knowledge, it can be a manageable endeavor. Upgrading and replacing computer components is a crucial aspect of computer repair, allowing you to enhance performance, resolve issues, and extend the lifespan of your device.
**Identifying the Problem**
Before attempting any repairs, it’s essential to accurately diagnose the problem. This involves observing the symptoms, such as slow performance, error messages, or hardware malfunctions. Utilize diagnostic tools and consult online resources to narrow down the potential causes.
**Choosing the Right Components**
Once the problem is identified, you need to select the appropriate replacement components. Consider the compatibility of the components with your motherboard and other hardware. Research different brands and models to find the best fit for your needs and budget.
**Preparing for the Repair**
Before starting the repair, gather the necessary tools, such as screwdrivers, anti-static wrist straps, and thermal paste. Ensure you have a clean and well-lit workspace to minimize the risk of damage.
**Upgrading or Replacing Components**
Follow the manufacturer’s instructions carefully when upgrading or replacing components. Disconnect the power supply and remove the old component. Apply thermal paste to the new component if necessary and install it securely. Reconnect the power supply and test the system to ensure proper functionality.
**Troubleshooting**
If the repair does not resolve the issue, troubleshoot the system. Check for loose connections, incorrect settings, or potential software conflicts. Utilize diagnostic tools and consult online forums for assistance.
**Preventive Maintenance**
Regular preventive maintenance can help prevent future computer problems. Clean the computer regularly, update software and drivers, and perform system scans to detect potential issues. By following these techniques, you can effectively upgrade and replace computer components, ensuring optimal performance and longevity for your device.
Diagnosing and Fixing Software Problems
**Proven Techniques for Computer Repair: Diagnosing and Fixing Software Problems**
When faced with a malfunctioning computer, diagnosing and resolving software issues can be a daunting task. However, by employing proven techniques, you can effectively troubleshoot and repair these problems.
**1. Identify the Symptoms:**
The first step is to carefully observe the symptoms exhibited by the computer. Note any error messages, unusual behavior, or performance issues. This information will provide valuable clues for further diagnosis.
**2. Check for Updates:**
Outdated software can often lead to problems. Ensure that your operating system, drivers, and applications are up-to-date. Installing the latest updates can resolve many common software issues.
**3. Run System Diagnostics:**
Most operating systems include built-in diagnostic tools that can scan for and identify software problems. Utilize these tools to detect any underlying issues that may be causing the malfunction.
**4. Use Safe Mode:**
Booting into Safe Mode can help isolate software problems by disabling non-essential programs and drivers. This allows you to troubleshoot the issue without interference from third-party software.
**5. Check for Malware:**
Malware infections can severely disrupt computer performance. Run a thorough malware scan using a reputable antivirus program to detect and remove any malicious software.
**6. Reinstall the Software:**
If the problem persists, consider reinstalling the affected software. This will replace any corrupted or missing files and restore the program to its default settings.
**7. Reset the Computer:**
As a last resort, you may need to reset your computer to its factory settings. This will erase all data and installed software, so be sure to back up important files beforehand.
**8. Seek Professional Help:**
If you are unable to resolve the software problem on your own, do not hesitate to seek professional help. A qualified computer technician can diagnose and repair the issue efficiently.
**Conclusion:**
By following these proven techniques, you can effectively diagnose and fix software problems on your computer. Remember to approach the task systematically, gather information, and utilize available tools. If necessary, do not hesitate to seek professional assistance to ensure a successful repair.
Troubleshooting Common Computer Hardware Issues
**Proven Techniques for Computer Repair**
Troubleshooting common computer hardware issues can be a daunting task, but with the right techniques, it can be manageable. Here are some proven methods to help you diagnose and resolve hardware problems:
**Visual Inspection:**
Begin by visually inspecting the computer. Look for any loose cables, damaged components, or unusual noises. Check the power supply, motherboard, and graphics card for any visible signs of damage.
**Diagnostic Tools:**
Utilize diagnostic tools to identify hardware issues. BIOS (Basic Input/Output System) can provide basic hardware information and error codes. Third-party diagnostic software can perform more comprehensive tests, such as memory and hard drive diagnostics.
**Component Testing:**
If possible, test individual components to isolate the problem. Swap out suspected faulty components with known-good ones to determine if they are the cause of the issue. This can help narrow down the source of the problem.
**Reseating Components:**
Loose connections can cause a variety of hardware problems. Reseat all components, including the CPU, memory modules, and expansion cards. Ensure they are firmly seated in their slots.
**Cleaning and Maintenance:**
Dust and debris can accumulate over time, causing overheating and other issues. Clean the computer regularly using compressed air or a soft brush. Replace thermal paste on the CPU and graphics card to improve heat dissipation.
**BIOS Updates:**
Outdated BIOS firmware can lead to hardware compatibility issues. Check the manufacturer’s website for BIOS updates and install them if necessary. BIOS updates can resolve bugs and improve hardware performance.
**Driver Updates:**
Device drivers are essential for hardware communication with the operating system. Keep drivers up to date to ensure optimal performance and compatibility. Use the manufacturer’s website or a driver update utility to check for and install the latest drivers.
**Hard Drive Health Monitoring:**
Hard drives can fail over time. Monitor their health using SMART (Self-Monitoring, Analysis, and Reporting Technology) tools. SMART can detect potential drive failures and provide early warnings.
**Power Supply Testing:**
A faulty power supply can cause a variety of hardware problems. Use a multimeter to test the power supply’s voltage output. Replace the power supply if it fails to meet specifications.
**Professional Assistance:**
If you are unable to resolve the hardware issue on your own, consider seeking professional assistance. A qualified computer technician can diagnose and repair complex hardware problems efficiently.
By following these proven techniques, you can effectively troubleshoot and resolve common computer hardware issues. Remember to approach the task systematically, use diagnostic tools, and seek professional help when necessary.
Conclusion
**Conclusion:**
Proven techniques for computer repair provide a comprehensive approach to diagnosing and resolving hardware and software issues. By utilizing these techniques, technicians can effectively identify and address problems, ensuring optimal performance and longevity of computer systems. These techniques empower individuals with the knowledge and skills to maintain and troubleshoot their own computers, reducing downtime and enhancing user satisfaction.